Trello: How to Manage and Delete A Board
- The Productive Hack
- Oct 24, 2024
- 3 min read
Trello is a powerful tool for organizing tasks, managing projects, and collaborating with teams. Whether you're using it for personal projects or in a business setting, the ability to streamline your Trello workspace is essential. One of the key aspects of Trello management is knowing how to handle boards—creating, closing, archiving, and, when necessary, deleting them. In this guide, we’ll dive into how to effectively manage your Trello boards, with a particular focus on deleting boards to declutter your workspace.
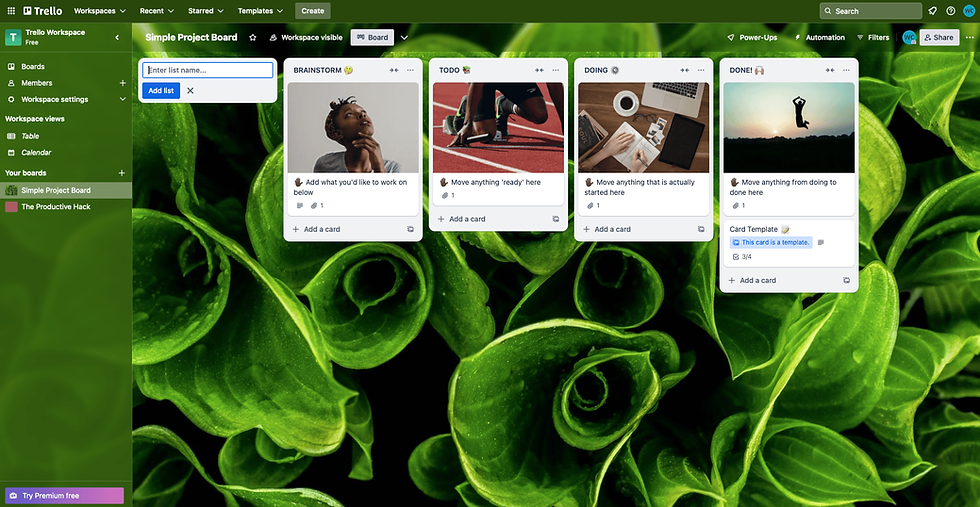
1. Creating a Trello Board
If you're new to Trello or setting up a new project, the first step is creating a board:
Log into your Trello account on the web or mobile app.
Click on the "Create new board" button from the Trello homepage.
Add a board title that reflects your project or task.
Choose your workspace and, if necessary, invite team members to collaborate.
Your new board will now appear in your workspace, ready for you to add lists and cards.

2. Understanding the Trello Board Menu
Once your board is created, click the ellipses (three dots) next to the Share button on the right-hand side of the screen to show the board menu. This menu is essential for managing your board, as it contains important features like:
Show Menu: Opens the board’s settings, including backgrounds, power-ups, and permissions.
Board Settings: Allows you to modify settings like admin access and team collaboration.
Invite Team Members: Easily add collaborators by entering their email or choosing them from your workspace.
Archived Cards: View cards that have been archived but not deleted.
The board menu is your control center for all board-related actions.

3. Closing and Archiving Boards
As projects end or become inactive, you may want to close or archive a board. Archiving a board removes it from your active list without permanently deleting it. Here’s how to archive a board:
Open the board you want to close.
Click "Show Menu" on the right-hand side.
Choose "Close Board…".
Confirm that you want to close the board.
Closing a board doesn't delete it; it simply moves it to the closed boards section. You can access closed boards later if needed by navigating to the board menu and clicking on the closed boards option.

4. Permanently Deleting a Trello Board While Inside the Board
If you no longer need a board and want to permanently remove it, follow these steps:
Click "Show Menu" on the right-hand side.
Choose "Permanently Delete Board".
Confirm the deletion when prompted.
Remember that once a board is deleted, it cannot be recovered. Trello will display a permanent action warning, ensuring that you’re aware of this irreversible action.

5. Permanently Deleting a Closed Trello Board
If you no longer need a board and want to permanently remove it, follow these steps:
In your Trello Workspace, click View closed boards.
Choose "Delete".
Confirm the deletion when prompted.
Remember that once a board is deleted, it cannot be recovered. Trello will display a permanent action warning, ensuring that you’re aware of this irreversible action.
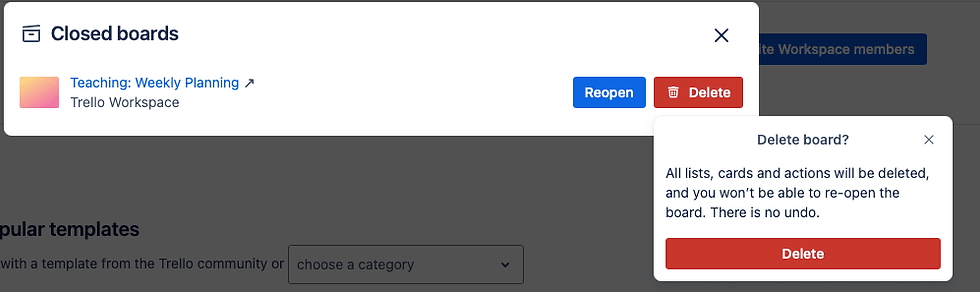
6. Best Practices for Trello Board Management
To get the most out of Trello, here are some best practices for managing your boards and keeping your workspace organized:
Archive unnecessary cards and boards: Avoid clutter by regularly archiving tasks and boards you no longer need.
Utilize due dates and notifications: Ensure tasks stay on track with due dates and automatic reminders.
Organize with lists and labels: Group tasks by lists (e.g., “To-Do,” “In Progress,” “Completed”) and color-code with labels for clarity.
Team communication: Use Trello’s built-in comment feature to communicate with team members directly on cards, making collaboration more effective.
Backup your data: For boards containing sensitive information, consider exporting your Trello data or using integrations like Google Drive for additional backup.
7. Frequently Asked Questions
Q: Can I recover a deleted board?
A: No, once a board is deleted, it cannot be recovered. Consider archiving the board instead if you're unsure about permanently removing it.
Q: How do I manage Trello boards on the mobile app?
A: Trello’s mobile app provides similar functionality to the web version, including creating, managing, and deleting boards. Access the board menu on mobile by tapping the three dots in the top-right corner.
Q: What happens to cards when a board is deleted?
A: All cards, lists, and information associated with the board will be permanently removed unless archived prior to deletion.
8. The Bottom Line is This...
Managing your Trello boards effectively can significantly improve your productivity. Whether you're closing, archiving, or permanently deleting a board, understanding these processes ensures that your workspace remains organized and efficient. By following the steps outlined in this guide, you can confidently handle your Trello boards and maintain a clutter-free environment for your projects.
